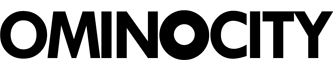A guide to converting your Facebook profile and merging pages
Way back in the day the only function Facebook was used for was a profile page.
Or as something to make you seem a lot more interesting than you really were.
In actuality, Facebook was far more than that but the rest was useless, ugly, confusing and vexing. Because of this people created a profile for everything. They created a profile for themselves, their band, their company, their dog, their hamster, their ant farm. Maybe not their ant farm, but you get my point.
But now that Facebook has pages that are designed specifically for these other things, you’re stuck with a profile page, let’s say, for your band. Ever wanted to convert that over to a page? Guess what?! You can’t! Mwahaha! I’m just kidding, you can, here’s how.
Convert a Profile to a Page
Converting your profile to a page is actually fairly simple. Again for the purpose of walking you through some kind of an example, let’s use the band profile example. But before we jump into this there are a couple things you should probably know. Only your Profile Picture and Friends will be migrated. That’s it. No other content. But Facebook does give you the option to download a lot of your information in the form of a single file so let’s go through that first.
1. Once you are logged in click on the downward pointing arrow in the top right corner to the right of “Home”.
2. Click on “Account Settings”.
3. At the very bottom, below “Language” you should see “Download a copy of your Facebook data”. Click on the link you see there and there you have it.
Now for the conversion.
1. Make sure you are logged in and go here: http://www.facebook.com/pages/create.php?migrate
2. You should see six options. Since we’re doing this for a band, you guessed it, click on “Artist, Band or Public Figure”.
3. From the “Choose a category” dropdown, select “Musician/Band”.
4. In the text box below the category, type in the name of your new page.
5. Agree to the “Facebook Page Terms” and click on the “Get Started” button.
There are a few other steps you will have to follow once you click on the button, but it’s nothing too difficult and I have faith that you can make your way through that portion on your own. You got this! Someone throw on Eye of the Tiger quick!
Merging Facebook Pages
For continuity sake, I’m still using the band example here. Most likely you will have a page for your band. You may, for some reason, have two. So let’s talk about merging those together. If you are a page admin for both and they have similar if not identical names, this can be a fairly simple process. The process is as follows:
1. First thing you are going to want to do is edit your page. If you view your page you will see the “Edit Page” dropdown along the top.
2. In this dropdown click on “Update Info”.
3. Once the page loads along the left hand side you should see “Resources”. Click on this.
4. If it recognizes everything properly under “Develop your page” you will see a “Merge duplicate pages” link.
You can then follow the steps on the screen and once all is said and done, like some kind of love story, your two pages have now become one. Awwww!
If the merge pages link didn’t appear for some reason, or you found other pages that you aren’t a page admin for, there is another way. Before we jump into how to do this there is a little bit of prep work. Go through Facebook and find all the pages you would like to merge and copy and paste the URL for each page into a Word document, Notepad or somewhere you can save them temporarily. We will need these in their entirety. Now, let’s get to it:
1. Go to this page: https://www.facebook.com/help/contact/?id=160167234097982
2. It will ask you a few questions. “Are you the authentic representative of these pages?” Yes, yes you are. “Do you want to report this content for infringing/violating your intellectual property rights?” No, I just want to merge the inauthentic Pages with my Page.
3. Fill in the “Name of the Page you admin” and “URL of the Page you admin”.
4. Remember those URLs we copied and pasted? We need those now. Copy and paste them into “Page URL” text boxes and then click “Send”.
Depending on how quick Facebook decides to deal with the request will determine how long it takes for you to get some kind of reply. Unfortunately, they may not grant your request. There is very little detail out there regarding how they decide which pages they will merge and which ones they won’t. So apart from the steps give here, all I can do is wish you luck.
Good luck!